In this article we explain you how you can create your own Knowledge Base articles for your business.
Create and customise knowledge base articles
APPLIES TO:
In your knowledge base, you can create articles that answer questions visitors may have about your business. You can organise these articles into categories and subcategories, as well as tag them with relevant search terms.
- In your HubSpot account, navigate to Service > Knowledge Base.
- In the upper right, click Create article.
- In the article editor, enter a title and subtitle, then write the body of the article.
- In the rich text toolbar, you can apply limited formatting and add assets like videos, links, and images. Learn more about editing content with the rich text toolbar.
Please note: some styling options like colours and fonts must be edited in the knowledge base's template.
- To customise the article's settings, click the Settings tab at the top of the article editor, then edit the settings:
- By default, the article's URL will end in a URL slug of its title. To customise this URL slug, enter a new URL slug in the URL field. To edit the root URL for all knowledge base articles, click Edit the root URL in settings.

-
- To set the language of the article, click the Article language dropdown menu and select a language. Learn more about managing knowledge base articles in multiple languages.
- To assign a category to this article, click the Category dropdown menu and select a category.
- To add this article to a new category, click the Category dropdown menu, then click Create new category.
- On the category creation screen, enter a name and description for the category, then click Create. Learn more about using categories in a knowledge base.
- To assign a subcategory to this article, click the Subcategory dropdown menu and select a subcategory.
- To add this article to a new subcategory, click the Subcategory dropdown menu, then click Create new subcategory.
- On the subcategory creation screen, enter a name for the subcategory, then click Create. Learn more about using subcategories in a knowledge base.
- To add a tag to the article, click the Tags dropdown menu and select a tag, or type a new tag, then click + Add "[name of your new tag]" tag. Adding tags to an article will widen the search results it appears in.
- To add a meta description to the article, enter a description in the Meta description field. This description will appear in search results below the page title.
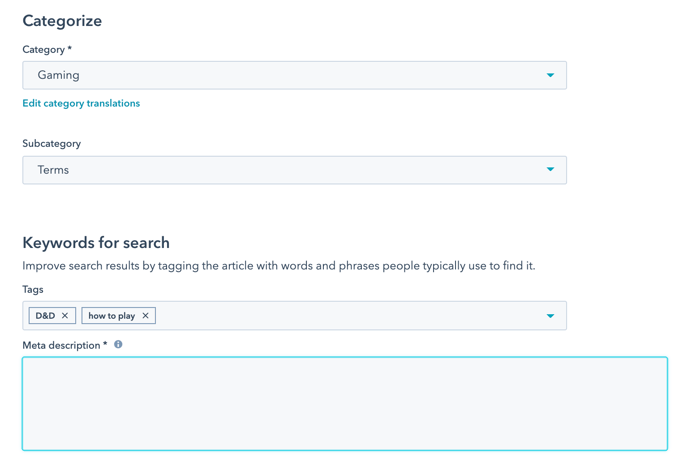
-
- To change the visibility of the article, select an option in the Control audience access section:
- Select Public to make the page's content available to any visitor.
- Select Private - Single sign on (SSO) required to require visitors to log in with your SSO provider. This option is only available if SSO has been set up for the domain where your knowledge base is hosted. Learn more about setting up SSO for your content.
- Select Private - Registration required to require visitors to register with your site to view this article. Learn more about setting up registration for private content.
- To change the visibility of the article, select an option in the Control audience access section:
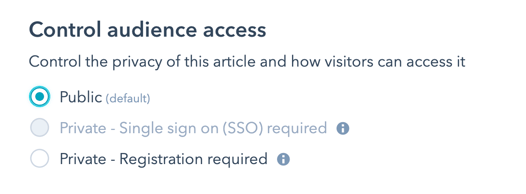
-
- To add a code snippet to the head HTML of the article, click Advanced options, then enter the code snippet in the Head HTML field.
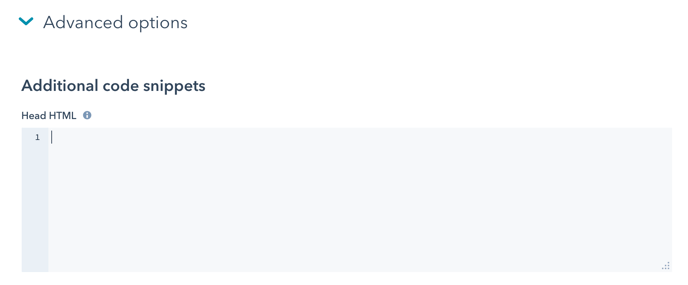
- Before you take the article live, you can preview it by clicking Preview in the top right. The preview will open in a new tab and can only be viewed by logged in HubSpot users.
- In the upper right, click Publish or Update to take the article live.
