A summary on how to understand our contact / deal association:
In HubSpot, there are standard CRM objects: contacts, companies, deals, tickets, and custom objects. To keep track of the relationships between these objects, you can associate their records together. Associations are always two-way (i.e., if record A is associated to record B, record B is also associated to record A) and can be viewed in each record in the right panel.
Examples of when you'd associate records include:
- When making a sale, you communicate via email to three individuals at the same company. In HubSpot, you associate the deal to the three contact records and their company record.
- When handling a customer complaint, you communicate via email to two individuals. These individuals are also in the middle of a sale with your company. In HubSpot, you can associate the ticket record to the two contact records and the deal record.
- A contact is an advisor at one company and an employee at another company. In HubSpot, you can associate the contact with both companies. You can set the employer as their primary company, and if you're in a Professional or Enterprise account, you can label them as an advisor for the other company.
You can also associate the activities in a record's timeline to appear in another record. If the records are already associated together, some activities will automatically be associated to the associated records.
- Navigate to your records:
- Contacts: In your HubSpot account, navigate to Contacts > Contacts.
- Companies: In your HubSpot account, navigate to Contacts > Companies.
- Deals: In your HubSpot account, navigate to Sales > Deals.
- Tickets: In your HubSpot account, navigate to Service > Tickets.
- Custom objects: In your HubSpot account, navigate to Contacts > Contacts, then click the dropdown menu in the top left and select the name of the custom object.
- Click the name of the record for which you want to edit associations.
- To add a new association, in the right panel, locate the relevant object section and click Add. For example, if you want to associate a deal with the record you're in, look for the Deals section and click Add. You can either create a new record to associate to the record, or associate an existing record to the record.
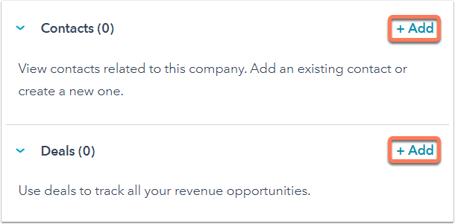
-
- To create a new record to associate, on the Associate new tab, enter information in the fields, and click Create. You can click Create and add another to create and associate this record, and begin creating and associating another.
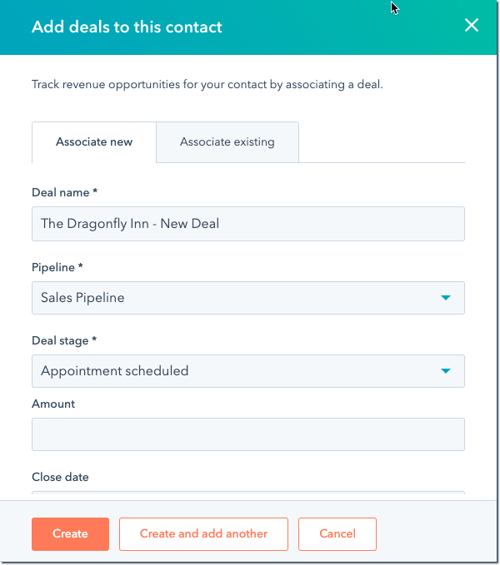
- To associate an existing record, click the Associate existing tab, search for the record you want to associate, and select the checkboxes next to the records in the search results. You'll also have recommendations based on common associations and properties like name, email address, and company domain.
- To create a new record to associate, on the Associate new tab, enter information in the fields, and click Create. You can click Create and add another to create and associate this record, and begin creating and associating another.

-
- If you're associating multiple or any additional companies to a record, you can do one of the following:
- To set the primary company, select Set as [record]'s primary company under the company you want to be primary. If you're associating a record's first company, it will be primary by default.
- To replace the existing primary company with a company you're associating, select the Replace [company] as [record]'s current primary checkbox.
- If you're associating multiple or any additional companies to a record, you can do one of the following:

-
- If you want to label this association (Professional and Enterprise only), click Add association label. In the dropdown menu, select an appropriate label. If no existing labels accurately describe the relationship between the record and the company, click Manage association labels to create a new label.
-
- Click Save.
