In this article we will explain you how to automate your calendar to your email in order to have an organised schedule.
APPLIES TO:
Learn how to create a calendar invitation and add it to a HubSpot marketing email. If you're unsure what type of calendar software your contacts are using, you can create links for each calendar type. Any .ics file will work for both Outlook and Apple Calendar users, and a Google calendar link will work for Google Calendar users.
Learn how to use the HubSpot meetings tool to schedule meetings with your contacts.
Insert a Google Calendar Invite
Please note: the Google calendar you use to create your invite must be public for the link to be accessible to your email recipient.
To create the calendar invite:- Open Google Calendar in your browser.

- In the upper left, click Create.
- A new event dialog box will open where you can add relevant event information.
- Make sure the individual event's visibility is set to Public, or using edit your default calendar share settings to make your calendar public.
- Click Save.
- Open the event in Google Calendar. In the upper right, click the More actions dropdown menu and select Publish event.
- In the dialog box, click Copy next to the Link to event field. Copy and paste this URL into a text editor for easy access.
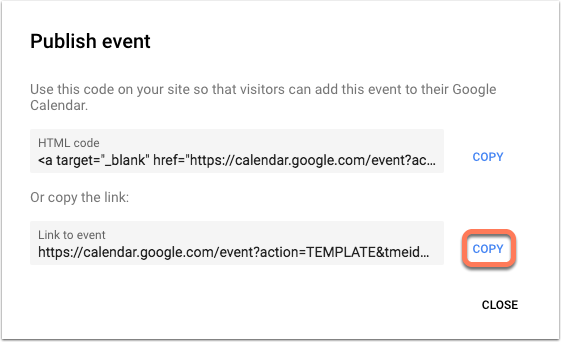
To add the calendar event to your marketing email:
- In your HubSpot account, navigate to Marketing > Email.
-
Hover over the email you want to update and click Edit.
-
Insert an image or type the text that you'd like the recipient to click on to add the event to their calendar.
-
Click on the inserted image or highlight the text, then click the link icon link in the rich text toolbar.
-
Paste the URL you copied from the Google Calendar event in the URL field.
-
Click Add link.
Insert an Outlook calendar invite (Marketing Hub Starter, Professional, and Enterprise only)
To create the calendar invite:
- Open your Outlook calendar.
- Click New Appointment or click New Items and select Appointment from the dropdown menu. Set up the calendar event as an Appointment, not a meeting, since this invite will be going to an individual recipient and not other contacts on your calendar.
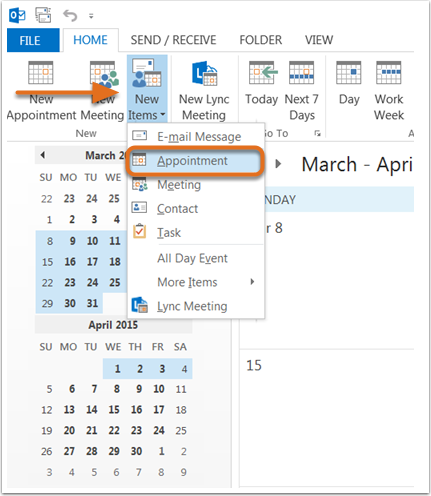
- Add relevant details for the event (Event name, Location, Time, Event description, URL of your event's landing page, Optional event alert.).
- In the upper left, click Save and Close to save the event to Outlook Calendar.
- Find the event on your Outlook calendar.
- Create an .ics file from the event:
- If you're using Outlook for Windows, click the appointment. Then click the down arrow below the Forward button in the top left, and click Forward as iCalendar. Outlook will attach an iCalendar to your appointment, which you can right-click and save to your desktop. Learn more in Microsoft's Outlook documentation.
- If you're using Outlook for Mac, click and hold on the event, then drag and drop it out of Outlook calendar and on to your desktop. This will create an .ics file on your computer desktop.
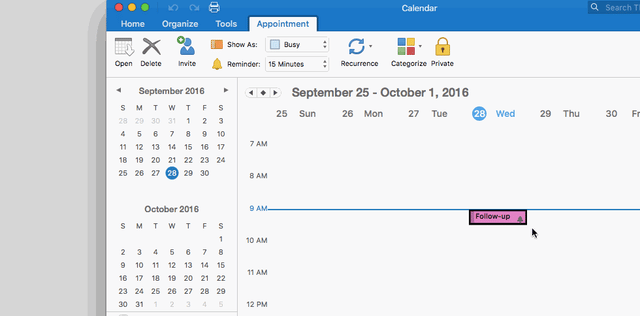
To add the .ics file to a marketing email:
-
In your HubSpot account, navigate to Marketing > Files and Templates > Files.
-
Click Upload Files, then select the .ics file from your computer.
-
Once uploaded, click the file name.
-
In the panel on the right, click Copy URL.
-
In your HubSpot account, navigate to Marketing > Email.
-
Hover over the email you want to update and click Edit.
-
Insert an image or type the text that you'd like the recipient to click on to add the event to their calendar.
-
Click on the inserted image or highlight the text, then click the link icon link in the rich text toolbar.
-
Paste the .ics file's URL you copied from the file manager in the URL field.
-
Click Add link.
Insert an Apple Calendar invite (Marketing Hub Starter, Professional, and Enterprise only)
To create the calendar invite:
- Open Apple Calendar and click the + button in the top left corner.
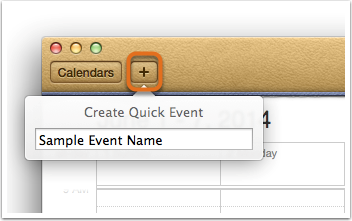
- In the dialog box, enter the name of the event, then press Enter or Return. This will create the event on the current day, without any other details, which need to be filled in.
- Click on the event to add additional event details.
-
Click Done to save calendar event.
-
To create the .ics file, click and hold on the event in Apple Calendar, then drag and drop it out of your calendar and on to your desktop.
To add the .ics file to a marketing email:
-
In your HubSpot account, navigate to Marketing > Files and Templates > Files.
-
Click Upload File and select the .ics file from your computer.
-
Once uploaded, click the file name.
-
In the panel on the right, click Copy URL.
- In your HubSpot account, navigate to Marketing > Email.
-
Hover over the email you want to update and click Edit.
-
Insert an image or type the text that you'd like the recipient to click on to add the event to their calendar.
-
Click on the inserted image or highlight the text, then click the link icon link in the rich text toolbar.
-
Paste the .ics file's URL you copied from the file manager in the URL field.
-
Click Add link.
